La mejor forma de saber cómo interactua tu público con tu sitio web es a través de Google Analytics, en el siguiente artículo te explicaré porque Analytics es importante y cómo Instalar Google Analytics de varias formas en tu sitio WordPress.
[wp_ad_camp_1]
Por que es importante Analytics para los dueños de sitios Web
Google Analytics es una herramienta muy completa la cual te puede ayudar a entender las necesidades de tus visitantes, las principales características por las que quieres usar está herramienta son:
- Saber quién visita tu sitio: con la opción de datos geográficos podrás la ubicación de las personas que nos visitan, obviamente no se podrá saber quién concretamente visita nuestro sitio pero en este caso es algo irrelevante ya que buscamos datos en masa y no de personas específicas. Ubicación, resolución de pantalla, idioma o varios datos que dependiendo nuestro sitio nos serán más últiles.
- Qué hacen los vistantes en tu sitio: Puedes ver cuáles son las páginas más visitadas, cuáles páginas están generando más tráfico, cuánto tiempo permanecen en ellas, el porcentaje de rebote, etc.
- Horario de vista de tu sitio: Podrás conocer los tiempo donde más visitantes hay en tu sitio, lo que podría ser útil para publicar nuevo contenido un poco antes de la llegada de los visitantes.
Obtener ID de Seguimiento Google Analytics
- Lo primero que debemos hacer es crear la cuenta o usar nuestra cuenta de Google si tenemos, vamos a: Google Analytics
- A continuación de darán la opción entre seguimiento a una página web o aplicación móvil, seleccionas la que te necesites y llenas los datos.
- Una vez llenes los datos al final encontrarás un botón que dice Obtener ID de seguimiento, aceptas las condiciones de servicio dentrás acceso al ID de seguimiento, como lo puedes ver en la siguiente imagen.


Instalar Google Analytics WordPress
Despues de tener el código de seguimento de Analtics procedemos a insertarlo en nuestro sitio, para esto te mostraremos tres formas.
Instalar Google Analytics mediante un Plugin: Tener varios plugins puede ser perjudicial para la velocidad del sitio, sin embargo, en este caso es recomendable hacerlo principalmente porque el plugin que vamos a usar no será pesado y porque evitamos problemas que podamos tener en futuras actualizaciones, uno de los plugins que frecuentemente uso para esta tarea es WP Google Analytics, lo instalamos, lo activamos y finalmente en el menú de Ajustes encontraremos Google Analytics donde pondremos nuestro ID de seguimiento como en la siguiente imagen.

Instalar Google Analytics directamente: Justo después de crear tu cuenta y a la misma vez que te dieron el ID de seguimiento también te dieron un código, puedes usar ese código y pegarlo en el archivo header.php de tu plantilla.
Instalar Google Analytics en Funcionts.php: En el archivo functions.php de tu plantilla vas a agregar el siguiente código:
// Aquí adiciona el código proporcionado por Analytics
Como ya lo dijimos la opción recomendada es el plugin debido a que los futuros cambios y actualizaciones no afectarán la instalación del código, sin embargo, todas las opciones anteriores funcionan de la misma forma, finalmente cuando el código de Analytics este correctamente instalado en tu WordPress puedes dirigirte a Google Analytics para ver las estadísticas que están produciendose.























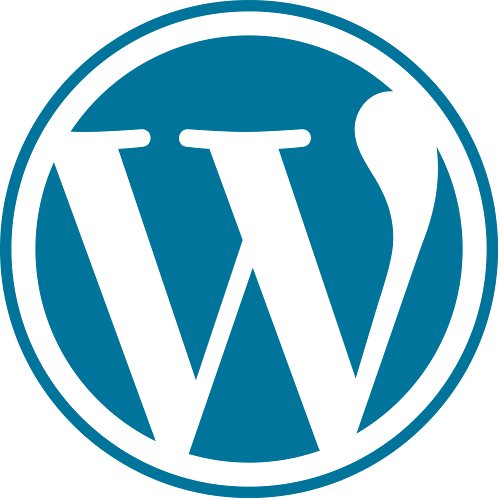
 Instalar y activar el plugin
Instalar y activar el plugin 
![Solución [an error occurred while processing this directive]](https://castitec.com/wp-content/uploads/2015/11/wordpress-error.png)
![Solución [an error occurred while processing this directive]](http://castitec.s3.amazonaws.com/wp-content/uploads/2015/11/Soluci%C3%B3n-an-error-occurred-while-processing-this-directive.jpg)